[AWS] EC2 가상서버 구축하기
웹(WEB)/AWS(아마존웹서비스)개발한 프로젝트를 운영하기 위해 AWS의 클라우드 서비스를 이용하려 합니다.
먼저 https://aws.amazon.com/에 접속하여 계정이 없으신분들은 계정을 생성해야 합니다.
클라우드 서비스 | 클라우드 컴퓨팅 솔루션| Amazon Web Services
미디어 및 엔터테인먼트 Live Nation Entertainment, AWS를 사용하여 혁신 속도를 높이고 비용을 절감하며 애플리케이션 가용성을 개선 세계 최고의 라이브 엔터테인먼트 기업이 어떻게 AWS 클라우드를 사용하여 고객에게 개선된 경험을 더욱 빠르게 제공하는지 알아보십시오. 자세히 알아보기 보다 나은 고객 경험 추구 Live Nation은 콘서트를 제작하고, 티켓을 판매하고, 밴드를 음악과 연결해주는 세계 최고의 라이브 엔터테인먼트 기업입니다
aws.amazon.com
신규 가입하신분들은 프리티어 대상으로 1년간 다양한 서비스를 일정범위안에서 무료로 사용가능하니 이를 잘 활용하시면 됩니다.
1. EC2 인스턴스 생성하기
로그인하면 아래와 같은 콘솔창이 나타납니다.
우측 상단의 REGION(지역)을 '서울'로 설정합니다.

EC2를 검색하여 EC2대시보드로 접속합니다.

인스턴스를 생성하기위해 좌측에 인스턴스로 이동합니다.

인스턴스 시작버튼을 눌러 인스턴스를 생성합시다.

EC2 서버에서 사용할 운영체제를 선택할 수 있습니다.
리눅스를 사용하겠습니다.

인스턴스 유형은 프리티어로 사용 가능한 t2.micro를 선택합니다.
다음 버튼을 눌러 계속 진행합니다.

인스턴스 세부 정보 구성에서는 별도의 설정없이 다음으로 넘어가 줍니다.

가상서버의 디스크 용량을 설정할 수 있습니다.
기본값이 8GB로 되어있지만, 프리티어 사용 가능 고객은 30GB까지 사용가능합니다.
다음으로 이동합니다.

태그는 인스턴스에 키-값을 할당할 수 있습니다.
여러 인스턴스가 있을 경우 구분짓기 어려울 수 있기 때문에
태그에 Name키값을 사용하여 인스턴스 이름을 지어주겠습니다.
프로젝트 이름을 따서 LectureSearch 라고 하겠습니다.
다음으로 넘어갑니다.

보안 그룹은 상당히 중요한 부분이기에 저의 ip주소는 가렸습니다.
SSH는 EC2로 접속할 IP를 설정하는 부분입니다. 즉, 지정된 ip를 제외하곤 접근을 차단하게 됩니다. 그래야 타인으로부터 서버를 안전하게 지킬 수 있기 때문입니다.
집의 ip주소를 등록하여 EC2가상서버에 접속 할 수 있도록 설정합니다.
HTTP, HTTPS는 외부에서 이 사이트로 접속할 때 사용하는 유형으로 모든 이용자들이 사이트에 접근 할 수 있도록 모든 ip를 열어줍니다.
모든 설정이 완료되었으면 '검토 및 시작' 으로 넘어갑니다.
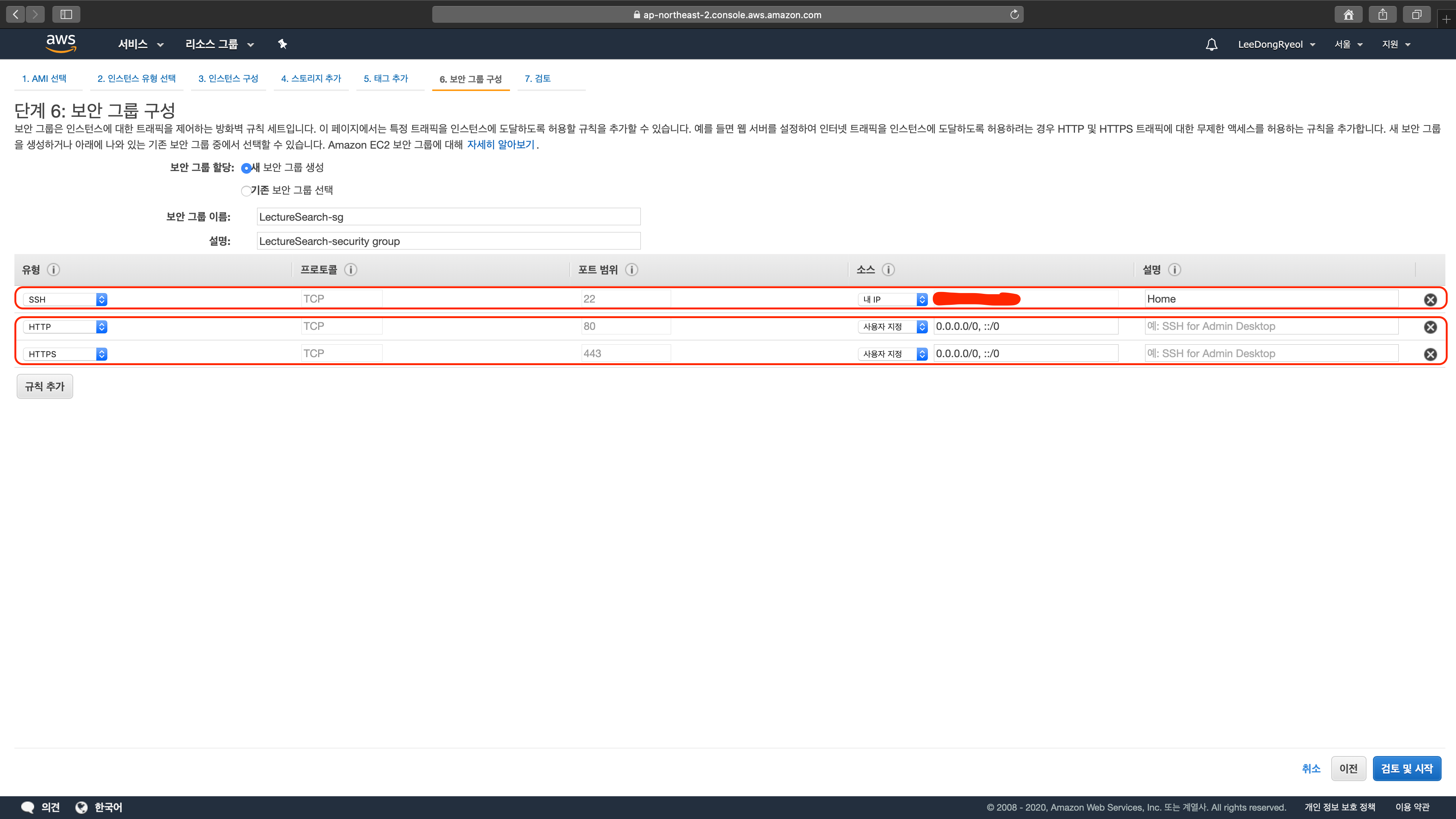
설정한 내용들이 맞는지 검토 후 시작하기 버튼을 눌러줍니다.
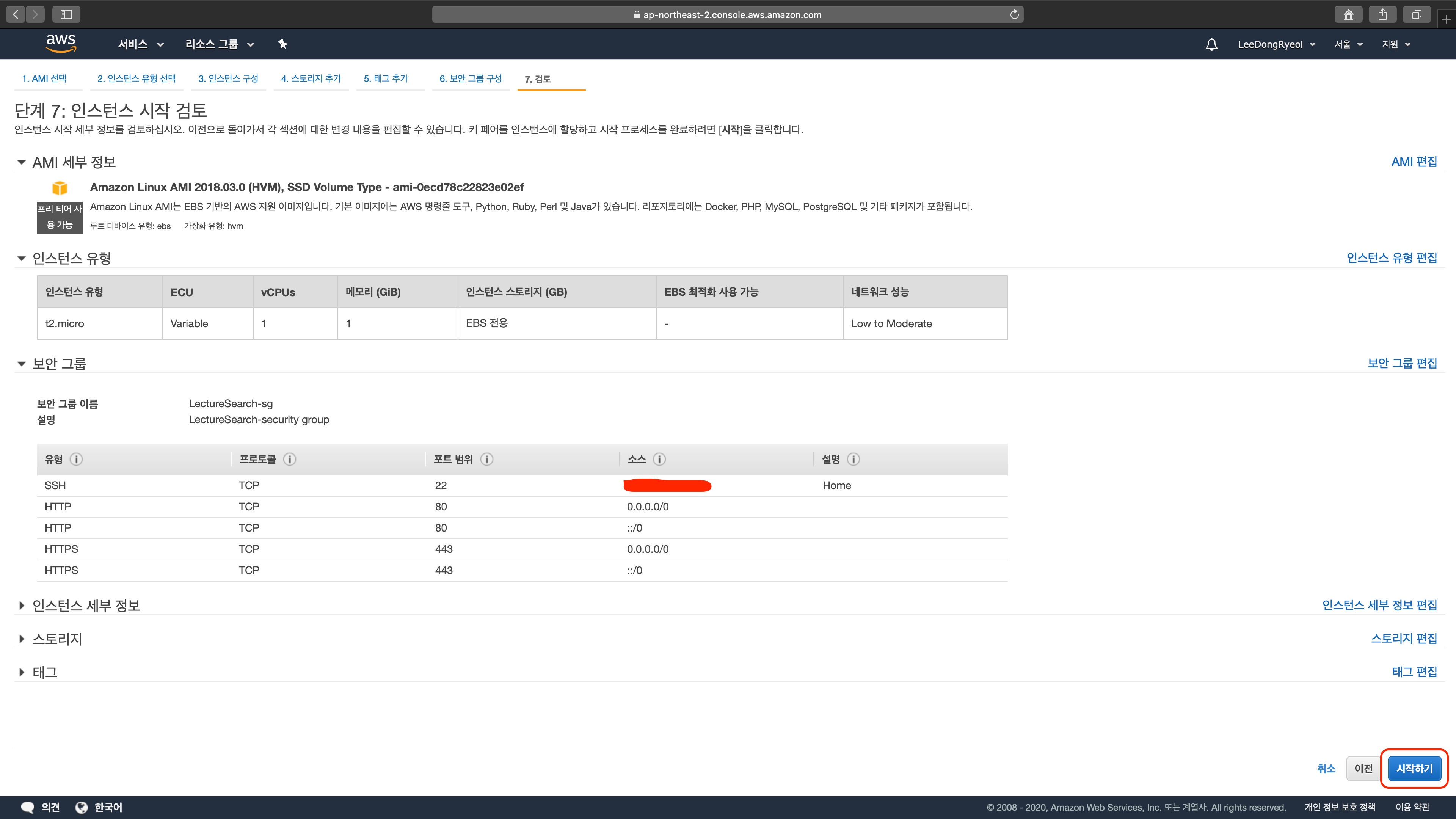
시작버튼을 누르면 키페어 생성창이 나타납니다.
이 키페어를 갖고 있어야 해당 인스턴스에 접속을 할 수가 있으니 다운로드하여 잘 보관해줍니다.
다운로드하였으면 인스턴스 시작버튼을 눌러 진행합니다.

인스턴스 보기 버튼을 눌러 생성한 인스턴스를 보도록 하겠습니다.

인스턴스가 정상적으로 생성되었고, running상태 인것을 확인 할 수 있습니다.

2. 탄력적 IP 부여하기
현재 생성된 인스턴스에는 고정된 ip가 할당된 상태가 아니라서, 인스턴스를 중지 하거나 인스턴스 재부팅시 새로운 ip가 할당되어 도메인 연결을 할 수 없게 됩니다. 이러한 문제를 해결하기 위해 고정ip를 할당하도록 하겠습니다.
좌측에 탄력적IP를 클릭합니다.

탄력적 IP 주소 할당 버튼을 클릭합니다.

할당 버튼을 클릭합니다.

탄력적 IP가 할당되었습니다.

방금 할당받은 탄력적ip를 클릭하고 우측 Actions 버튼을 눌러 '탄력적 IP 주소 연결'을 클릭해 줍니다.
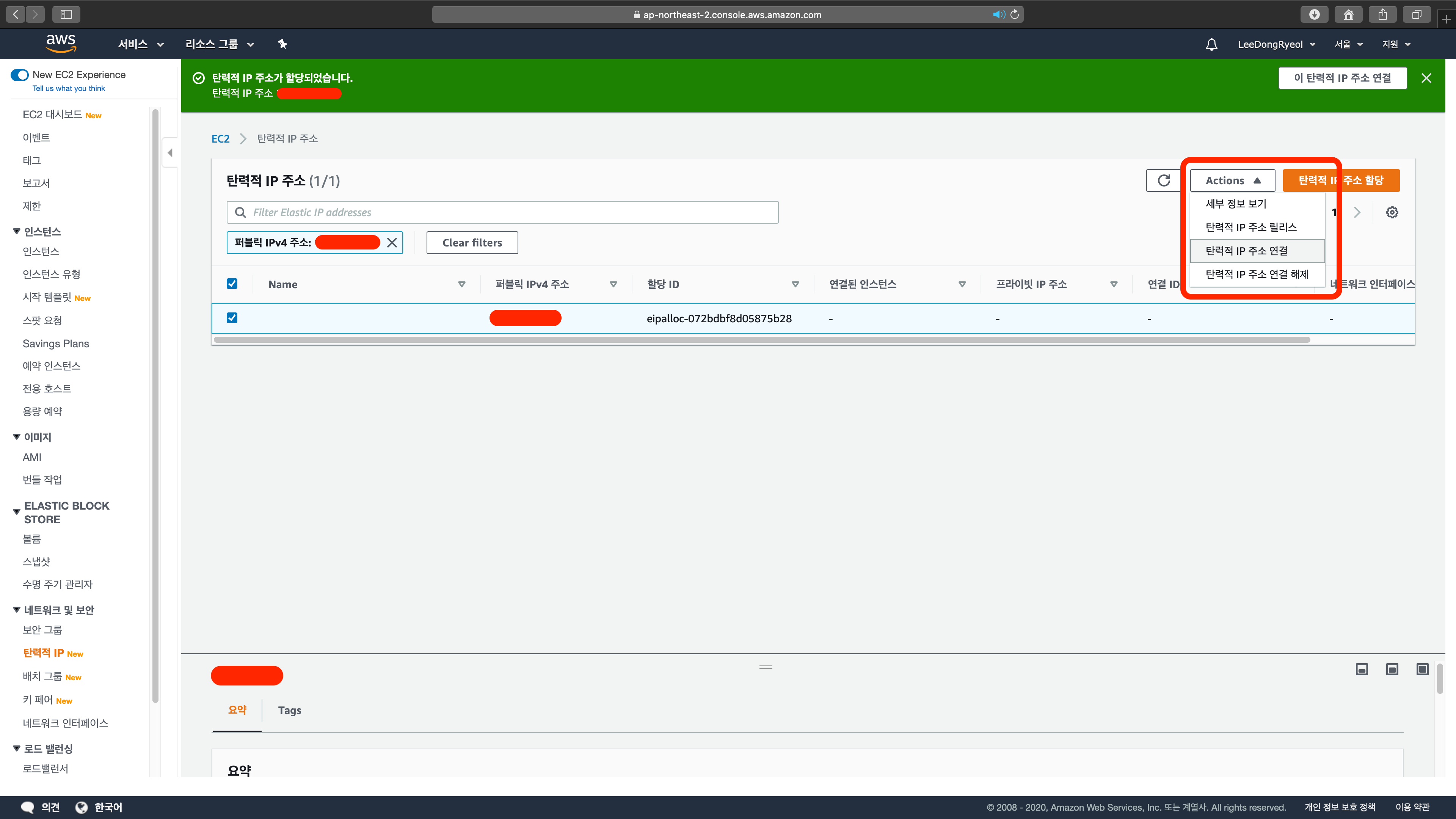
방금 생성한 인스턴스를 선택하고, 프라이빗 IP 주소도 선택해 줍니다.
그리고 연결버튼을 클릭합니다.

인스턴스와 탄력적IP주소가 잘 연결되었습니다.
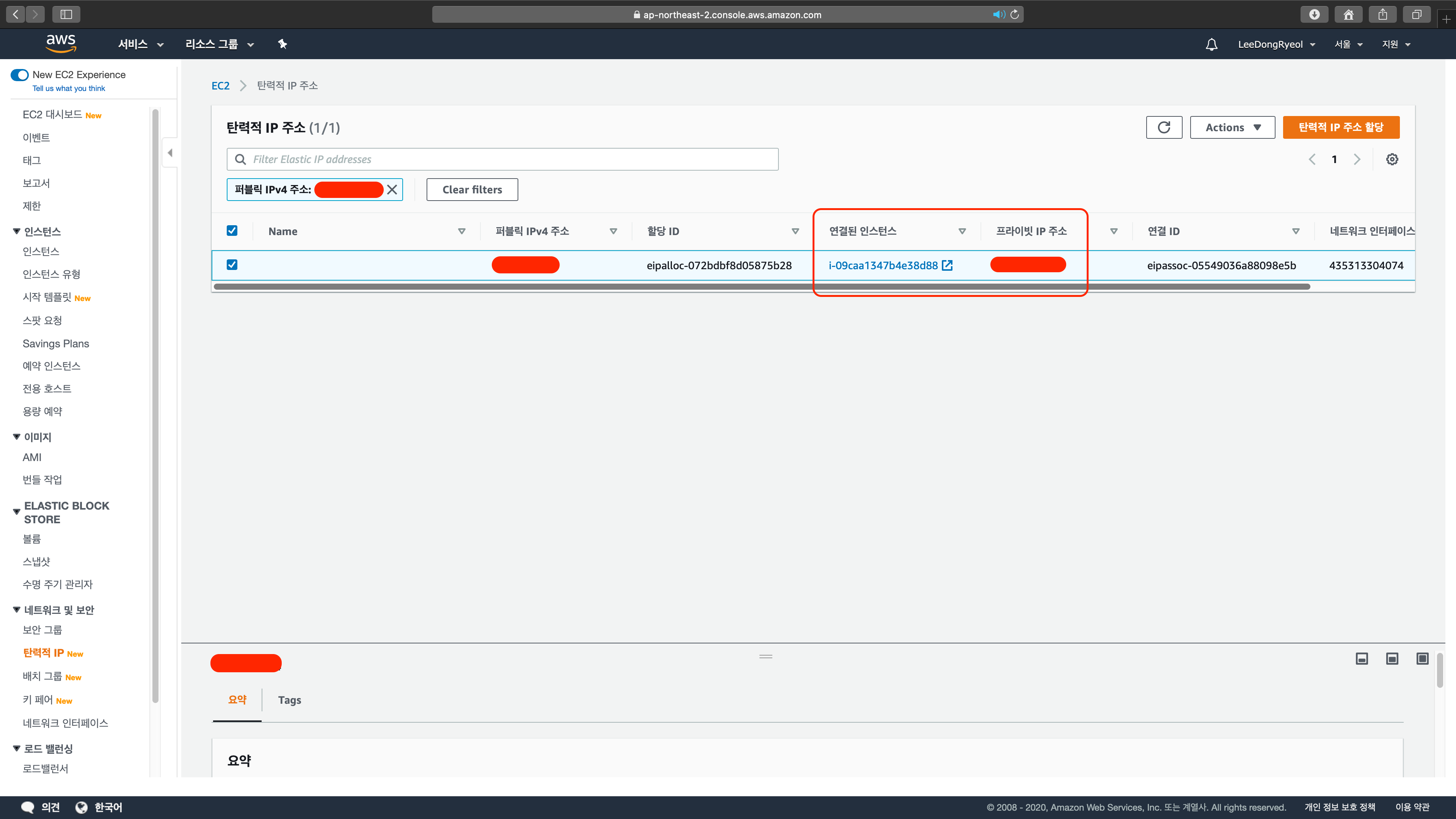
인스턴스 탭으로 다시 돌아와서 탄력적 IP가 잘 부여되었음을 다시한번 확인 할 수 있습니다.

이로써 EC2 인스턴스 생성 및 탄력적 IP 부여까지 끝마쳤습니다.
'웹(WEB) > AWS(아마존웹서비스)' 카테고리의 다른 글
| [AWS] Https 설정 및 접속하기 (0) | 2020.03.17 |
|---|---|
| [AWS] Route 53 : DNS서비스 이용하기 (0) | 2020.03.07 |
| [AWS] EC2에 웹 프로젝트 배포하기 (0) | 2020.03.03 |
| [AWS] Elasticsearch 구축하기 (0) | 2020.03.03 |
| [AWS] 로컬PC에서 EC2 인스턴스 터미널로 접속하기 (0) | 2020.03.03 |